| Inhaltsverzeichnis anzeigen |  |
Multi-Lieferanten-Anfrage anlegen
Zur Vorbereitung einer Multi-Lieferanten-Anfrage gehen Sie wie folgt vor:
Schritt 1: Wenn Sie für die Preisanfrage auf bereits vorhandene Produktbeschreibungen zurückgreifen möchten, legen Sie die Produkte, für die Sie eine Preisanfrage erstellen wollen, wie gewohnt in den Warenkorb. Dabei dürfen Sie auch ungültige Positionen alter Vorlagen, Produkte aus Fremdsystemen (OCI) oder Freiformprodukte verwenden.
Schritt 2: Klicken Sie im Warenkorb auf die Schaltfläche Multi-Lieferanten-Preisanfrage. Siehe  Details
Details
Alternativ: Öffnen Sie über Warenkorb > Preisanfragen > Neue Multilieferantenpreisanfrage direkt den Eingabe-Dialog für eine Preisanfrage.
Sie befinden sich nun im Preisanfragedialog. Hier können Sie die Anfrage fertigstellen oder speichern und zu einem späteren Zeitpunkt weiter bearbeiten. Gespeicherte Preisanfragen finden Sie unter Warenkorb > Preisanfragen > In Vorbereitung.
Schritt 3 (optional): Tragen Sie im Feld Preisanfragenummer eine Nummer für die Preisanfrage ein.
Schritt 4: Füllen oder ändern Sie pro Position die Felder Menge und Einheit.
Schritt 5 (optional): Füllen oder ändern Sie pro Position die Felder, Artikel-Nr., Artikel, MwSt., Inhalt, Einheit, Beschreibung, Lieferdatum, Interne Referenz. Siehe  Details.
Details.
Schritt 6 (optional): Versehen Sie die Positionen per Klick auf ![]() mit Kommentaren, Links und Anhängen. Diese können für den Lieferanten unsichtbar (interner Kommentar) oder sichtbar (Kommentar für den Lieferanten) angelegt werden.
mit Kommentaren, Links und Anhängen. Diese können für den Lieferanten unsichtbar (interner Kommentar) oder sichtbar (Kommentar für den Lieferanten) angelegt werden.
Schritt 7 (optional): Klicken Sie auf die Schaltfläche Übernehmen, wenn Sie Kommentare, Links und Anhänge hinzugefügt haben.
Schritt 8 (optional): Klicken Sie auf die Schaltfläche Position frei hinzufügen und fügen Sie eine Position analog der Schritte 3 bis 7 hinzu.
Schritt 9 (optional): Klicken Sie auf die Schaltfläche Position suchen und sie gelangen in die Produktsuche. Dort können Sie mit Klick auf ![]() eine weitere Position in die Preisanfrage übernehmen. Die Daten werden wie in den Details unter Schritt 2 beschrieben anonymisiert.
eine weitere Position in die Preisanfrage übernehmen. Die Daten werden wie in den Details unter Schritt 2 beschrieben anonymisiert.
Schritt 10: (optional): Klicken Sie auf die Schaltfläche Frageposition hinzufügen. Eine Frageposition besteht aus der Frage des Anfrage-Erstellers und später zusätzlich aus der Antwort des Lieferanten und kann bewertet, aber nicht bestellt werden. Siehe  Details
Details
Schritt 11 (optional): Falls Sie eine Position nicht mehr benötigen, können Sie sie mit Klick auf ![]() aus der Preisanfrage entfernen.
aus der Preisanfrage entfernen.
Schritt 12: Haben Sie alle Einstellungen wie gewünscht vorgenommen, schließen Sie die Positionseingabe ab, in dem Sie unterhalb der letzten Position Positionseingabe abgeschlossen anhaken (siehe Abbildung Positionseingabe abschließen). Siehe  Details
Details
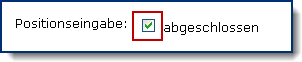
Abbildung Positionseingabe abschließen
Schritt 13: Klicken Sie auf die Karteikarte Bedingungen oder auf die Schaltfläche Weiter.
Schritt 14 (optional): Wollen Sie, dass die Preisanfrage zu einem bestimmten Datum automatisch veröffentlicht wird, geben Sie im Feld Veröffentlichungsdatum ein Datum ein. Siehe  Details
Details
Schritt 15: Tragen Sie im Feld Ausschreibungsenddatum den Termin ein, ab dem Lieferanten kein Angebot mehr abgeben können.
Schritt 16: Tragen Sie im Feld Bekanntgabedatum den Termin ein, an dem Sie daran erinnert werden wollen, sich für einen Lieferanten zu entscheiden. Wann die Erinnerung tatsächlich versandt wird, hängt wie in den Details zu Schritt 14 beschrieben vom Lauf der zeitgesteuerten Aufgabe ab.
Schritt 17: Tragen Sie im Feld Bindefristenddatum das Datum ein, bis wann das Angebot des Lieferanten gültig sein muss. Solange kann das Produkt zu den in der Preisanfrage ausgehandelten Bedingungen bestellt werden. Siehe  Details
Details
Schritt 18 (optional): Tragen Sie im Feld Beschreibung zusätzlichen Text ein.
Schritt 19 (optional): Im Bereich Dokumente können Sie zusätzliche Dokumente, Kommentare und Links an die gesamte Anfrage anhängen.
Schritt 20: Haben Sie alle Einstellungen wie gewünscht vorgenommen, schließen Sie die Eingabe der Bedingungen ab, indem Sie den Haken bei Termin-/Bedingungseingabe unterhalb des Dokumentenbereichs setzen. Siehe  Details
Details
Schritt 21: Klicken Sie auf die Karteikarte Lieferanten oder auf die Schaltfläche Weiter.
Schritt 22: Mit eingeschränkten Rechten müssen Sie aus der Liste Warengruppe eine Gruppe auswählen. Die Auswahl der Lieferanten beschränkt sich dann auf diejenigen, die über diese Gruppe verfügen und für die Sie über einen Rahmenvertrag mit Multi-Lieferanten-Preisanfrage-Recht berechtigt sind. Sind Ihre Rechte nicht eingeschränkt, ist die Auswahl einer Warengruppe nicht verpflichtend.
Schritt: 23: Als Nutzer mit uneingeschränkten Rechten, können Sie eine Multi-Lieferantenpreisanfrage an alle Lieferanten schicken. Die Auswahl der Lieferanten können Sie jedoch über vier Filter einschränken. Standardmäßig sind alle vier angehakt, die Auswahlliste zeigt also alle Lieferanten im System:
- Rote Schrift: Lieferanten ohne Rahmenverträge
- Kursive Schrift: Lieferanten, die zwar über Rahmenverträge verfügen, in denen aber die Option Multilieferanten-Preisanfrage erlaubt nicht angehakt ist.
- Fett: Lieferanten, die nicht über die ausgewählte Warengruppe verfügen.
- Runde Klammer: Lieferanten, die über keinen Rahmenvertrag verfügen, für den Sie berechtigt sind.
- Normale Schrift (alle Filter abgewählt): Lieferanten mit Rahmenvertrag zu Ihren Rechten, im Rahmenvertrag erlaubter Multilieferanten-Preisanfrage und - falls ausgewählt - der Warengruppe.
Schritt 24: Ordnen Sie über die Liste von links nach rechts die Lieferanten zu, an die die Preisanfrage versandt werden soll.
Schritt 25: Haben Sie alle Lieferanten zugeordnet, schließen Sie die Eingabe der Lieferanten ab, indem Sie den Haken bei Lieferanteneingabe abgeschlossen setzen. Siehe  Details.
Details.
Schritt 26: Sie können die Preisanfrage nun speichern und später weiter bearbeiten oder auf die Schaltfläche Abschließen zur Veröffentlichung klicken. Wenn Sie kein Veröffentlichungsdatum eingetragen haben, wird die Anfrage sofort veröffentlicht, ansonsten erfolgt die Veröffentlichung zu dem eingetragenen Datum beziehungsweise nach dem Lauf der zeitgesteuerten Aufgabe.
Wird die Anfrage veröffentlicht, ist sie im Status veröffentlicht ![]() unter Warenkorb > Preisanfragen > Offen zu finden.
unter Warenkorb > Preisanfragen > Offen zu finden.
Wird die Anfrage später vom System veröffentlicht, ist sie bis dahin im Status fertig zur Veröffentlichung ![]() unter Warenkorb > Preisanfragen > In Vorbereitung zu finden.
unter Warenkorb > Preisanfragen > In Vorbereitung zu finden.
 Ab der Veröffentlichung können Sie keine weiteren Lieferanten mehr zuordnen. Statt einer Zuordnungsliste finden Sie unter der Registerkarte Lieferanten nur noch eine nicht mehr veränderbare Liste mit den ausgewählten Lieferanten.
Ab der Veröffentlichung können Sie keine weiteren Lieferanten mehr zuordnen. Statt einer Zuordnungsliste finden Sie unter der Registerkarte Lieferanten nur noch eine nicht mehr veränderbare Liste mit den ausgewählten Lieferanten.
Siehe auch |